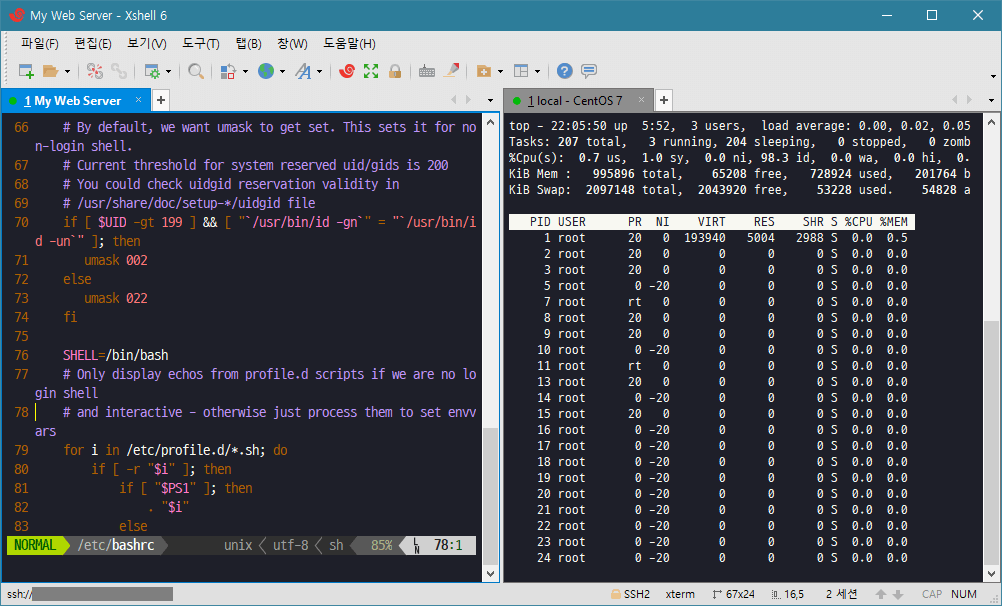아까 SSH 연결 프로그램인 PUTTY, TeraTerm, Bitvision을 다운로드하고 설치하는 방법, 기본적인 사용법에 대해서 알아봤는데요.아래 링크를 참조하십시오.https://blog.naver.com/harry5313/221429823351
SSH 접속프로그램 테라탐(TERATERM) 다운로드 및 설치 및 사용방법 SSH 접속프로그램 테라탐(TERATERM) 다운로드와 설치 및 사용방법 창에서 SSH 접속통… blog.naver.com
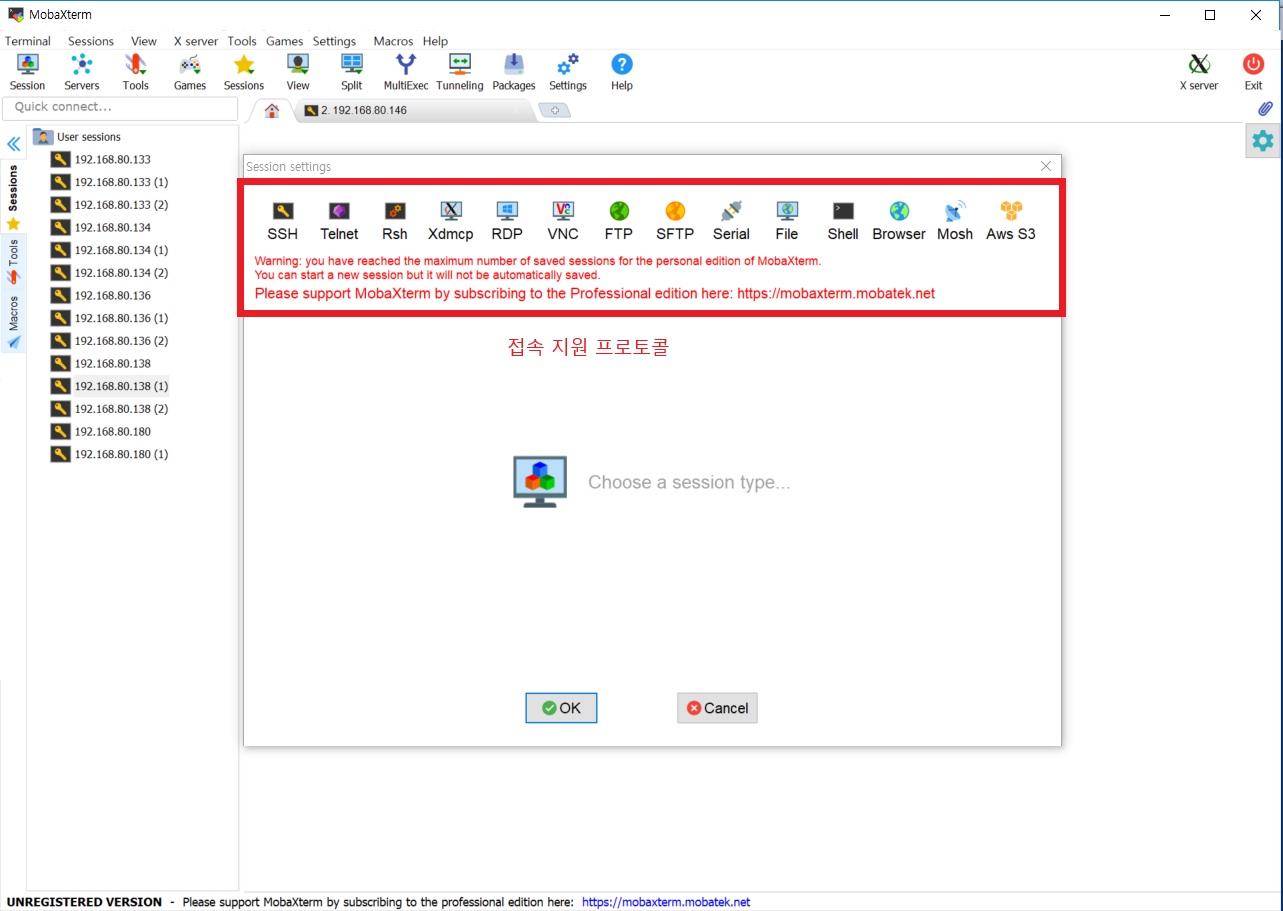
https://blog.naver.com/harry5313/221429847863
SSH 접속 프로그램 PUTY 다운로드 및 설치 및 사용법 창에서 Linux 접속 시 자주 사용하는 SSH 원격 접속 프로그램 PUTY를 다운로드하여 설정… blog.naver.com
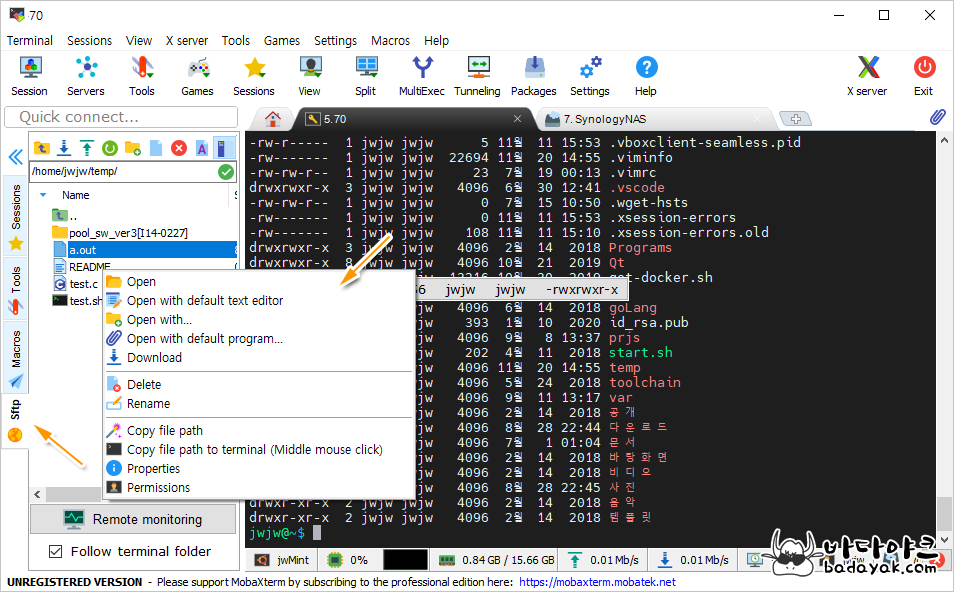
https://blog.naver.com/harry5313/221429902704

SSH 접속 프로그램 Bitvise의 다운로드와 설치 및 사용법(SSH, SFTP, 리모트데스크탑, SSH 터널링 지원)에 앞선 SSH 원격 접속 프로그램인 테라텀(Tera Term)과 PUTY에 대해 다운로드와 설치 및 사용법… blog.naver.com
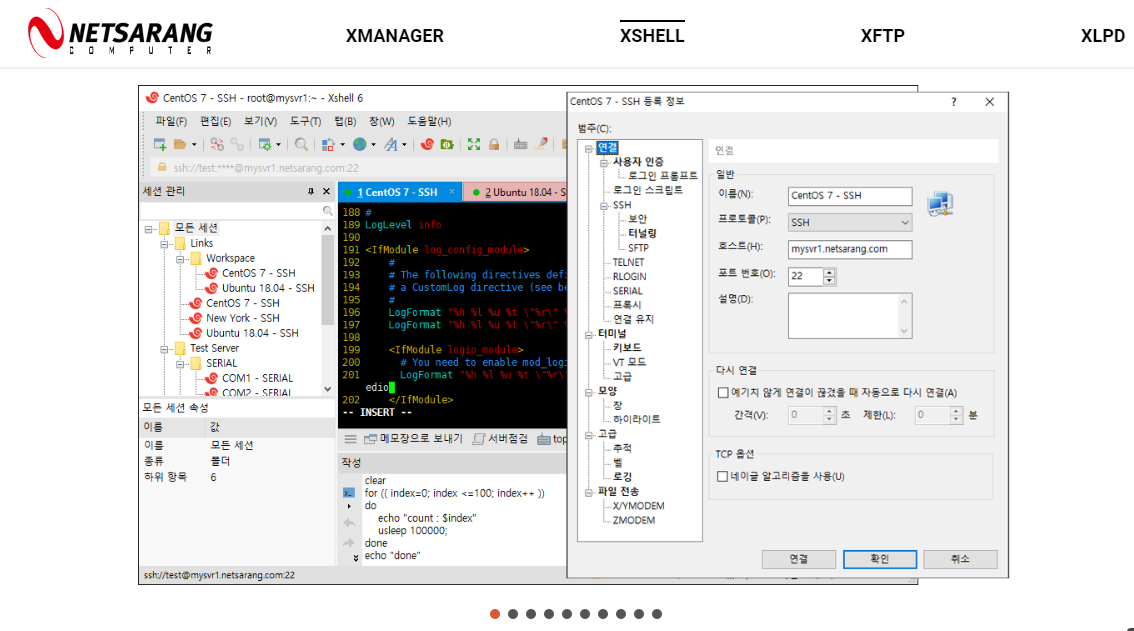
SSH 접속 프로그램 Bitvise의 다운로드와 설치 및 사용법(SSH, SFTP, 리모트데스크탑, SSH 터널링 지원)에 앞선 SSH 원격 접속 프로그램인 테라텀(Tera Term)과 PUTY에 대해 다운로드와 설치 및 사용법… blog.naver.com
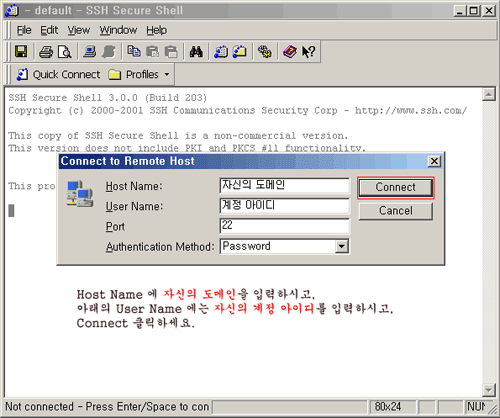
Windows SSH 서버 프로그램(Free SSHD) 설치 및 설정 리눅스에서는 Linux 설치 시 SSH 서버가 기본으로 설치되거나 Linux에서 제공되는 설치 명령입니다.yum···blog.naver.com

서론이 길었네요.
Bitvise라는 프로그램이 알때까지는 나도 PUTTY를 이용하고 SSH터널링을 사용했습니다.그런데 불편한 점이 둘 있었는데 하나는 프로그램이 잘 죽습니다.나만인지 모르지만, SSH터널링 설정을 해놓고 작업을 하고 있다고 PUTTY프로그램의 애플리케이션 에러가 발생하고 종료하고 그때마다 다시 접속해야 하는 번거로움이 있었습니다.또 하나는 설정 정보를 간직하도록 읽기 너무 작고 서버 대수가 많을 경우 저장된 서버 정보를 찾기가 불편합니다.2번째 문제는 그래도 좋지만 첫번째 문제는 상당히 귀찮았습니다.PUTTY의 설정도 Bitvise에 비해서 조금 복잡합니다.현재는 PUTTY와 Bitvise의 양쪽에는 장점과 단점이 있고 양쪽을 사용하고있습니다만, SSH터널링은 주로 Bitvise를 사용합니다.위 링크에서 Bitvise다운로드 및 설정 방법 및 기본적인 사용법을 설명하였으므로 생략하고, 이번에는 Bitvise에서 SSH터널링을 위해서 설정하는 부분과 웹 브라우저에서 프록시 설정하는 방법을 중심으로 설명합니다.Bitvise를 실행시킨다고
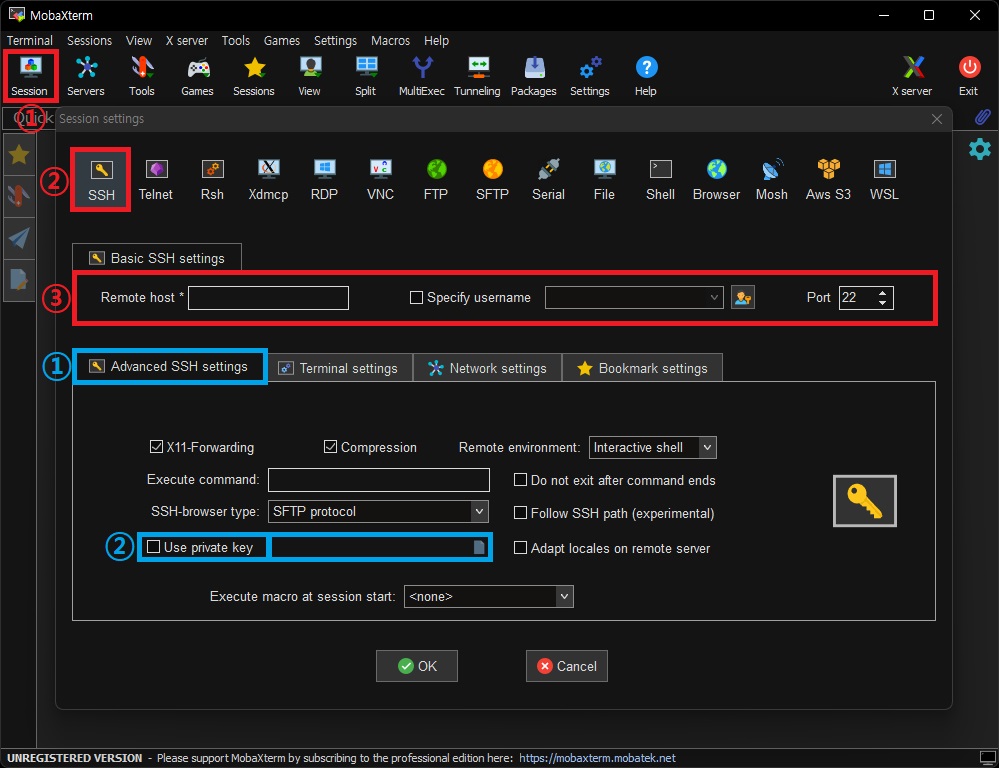
위와 같은 화면이 나오는데 HOST, PORT, Username을 설정합니다.자주 사용하는 서버라면 Save Profile을 하고 프로필을 저장해 두었다가 나중에 불러서 사용하시면 됩니다.Options 탭을 열고 위와 같이 OpenTerminal에 체크가 되어 있지 않으면 체크해 주세요.서비스 탭을 열고 Enabled에 체크가 되어 있지 않으면 체크해 주세요.나머지는 디폴트로 사용하시면 됩니다 PUTY를 사용해보신 분이라면 상대적으로 쉽다고 느끼시죠?Login 버튼을 누르면 인증창이 뜨니 비밀번호를 입력해주세요.위와 같이 나오면 접속은 완료된 상태입니다.위 화면은 Windows 서버에 Free SSHD를 설치하여 사용하고 있는 서버입니다.이제 SSH 터너링을 이용하여 SSH 서버의 IP로 웹 브라우저를 이용하는 방법을 알아보겠습니다.웹 브라우저에서는 SSH 서버를 프록시 서버를 통한 연결 방식으로 외부에 연결합니다.익스플로러 창을 열고 도구 → 인터넷 옵션 메뉴를 클릭합니다.연결 탭에서 LAN 설정을 클릭합니다.위와 같이 Socks 정보에 127.0.0.1 IP와 1080 포트를 입력합니다.참고로 Bitvise Service의 SOCKS 설정에서 기본값으로 설정된 정보입니다.여기까지만 하면 완료입니다.확인을 위해 http://ipconfig.co.kr/ 에 접속해 보겠습니다.덧붙여서 ipconfig.co.kr 사이트는 제 컴퓨터의 외부 공인 IP를 보여줍니다.웹브라우저에서 프록시 설정을 하기 전에 확인한 IP입니다. 마지막 자리가 231.254로 끝나죠?프록시 설정을 한 후 다시 접속한 화면입니다.보시다시피 133.157로 끝납니다.참고로 익스플로러에서 프록시를 설정하면 크롬이나 파이어폭스 등 다른 브라우저를 사용해 접속할 때도 동일하게 적용됩니다.이상으로 Bitvise를 이용한 SSH 터널링에 대해 알아봤습니다.https://www.youtube.com/watch?v=qEoIKsLEZRc&pp=ygU6U1NIIOygkeyGjSDtlITroZzqt7jrnqggQml0dmlzZeulvCDsnbTsmqntlZwgU1NIIO2EsOuEkOungQ%3D%3D
![[넷플릭스] 위처 시즌2 (The Witcher) S02E01. 박힌 진실 (A Grain of Truth) - 언제부터 게롤트가 운명론자였는가 [넷플릭스] 위처 시즌2 (The Witcher) S02E01. 박힌 진실 (A Grain of Truth) - 언제부터 게롤트가 운명론자였는가](https://i.namu.wiki/i/72XQx9ggDrjrX2BUVdhFVjQ_mzaAs2U_3qH06mZRmFvH_rGvyuDhn3j3xgE2t2yQscXzQj59wtm6G2aKo7_V-A.jpg)
![[공지] 전국에서 찾아오는 피부과가 될 수 있었던 이유? 벤자민의원(구 파스텔휴먼피부과) 대표원장 노성민 [공지] 전국에서 찾아오는 피부과가 될 수 있었던 이유? 벤자민의원(구 파스텔휴먼피부과) 대표원장 노성민](https://image.made-in-china.com/226f3j00gdYHocCKwwbj/%EC%9E%90%EB%8F%99+%EB%B9%B5+%EB%B0%98%EC%A3%BD+%EA%B5%AC+%EA%B8%B0%EA%B3%84+%EA%B0%80%EA%B2%A9+%EC%83%81%EC%97%85%EC%9A%A9+%EA%B4%91%EC%9E%A5+%ED%86%A0%EC%8A%A4%ED%8A%B8+%EB%B9%B5+%EB%AA%B0%EB%94%A9+%ED%8C%90%EB%A7%A4%EC%9A%A9+%EA%B8%B0%EA%B3%84.webp)
![[평택 키즈카페] 4살 여동생과 초등학생형 더~ 행복한 "점핑고" go go! [평택 키즈카페] 4살 여동생과 초등학생형 더~ 행복한 "점핑고" go go!](https://modo-phinf.pstatic.net/20181024_284/15403743353341HVER_JPEG/mosaOpxHPX.jpeg?type=f320_320)